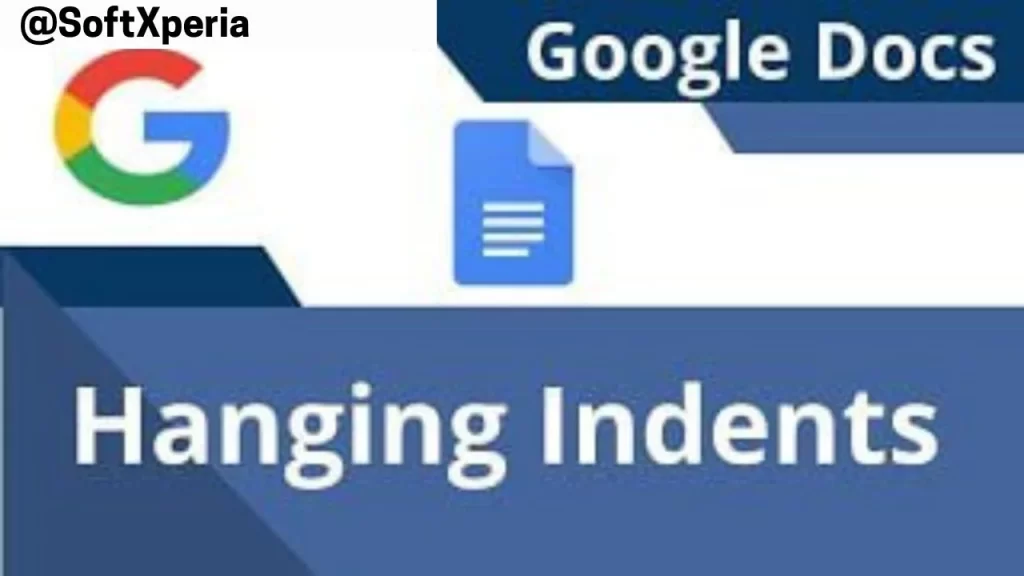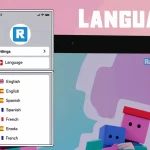Introduction to Hanging Indents in Google Docs
On the other hand, hanging indent aligns the first line of a paragraph with the left margin and indents subsequent lines. Like other works, a hanging indent may be helpful in some bibliographies, such as works cited pages and papers where precise indenting of entries and sources is needed. Knowing how to do this in Google Docs is crucial for students and practitioners since it improves the structure and readability of documents.
A hanging indent is a much more common style for citations. This style distinguishes single sources in a group, providing easy access for readers who want to reference a specific part of the context. This is precisely why hanging indents are necessary in extensive works cited sections.
In addition to students, professionals also use hanging indents in their documents. For example, a hanging indent structures the information presented in legal, documentary, or research papers. It is a crucial formatting style because the Text looks neater and can meet naked eye standards, which would lock in professional documents.
In addition, hanging indents aid in enhancing the effective readability of documents. As evidenced, the start of a paragraph is easily identifiable. So, it improves the flow of reading by allowing the reader to scan and locate a specific area of interest. This is most useful for long texts where lengthy paragraphs might weigh down a reader. The way content is organized and presented can be significantly improved by correctly using formatting techniques like hanging indentations.
To wrap things up, once you figure out how to apply hanging indents in Google Docs, you will learn how to improve the overall quality of your documents. Finally, it is highly advisable to discover how to use this style of Text formatting since it can be helpful for every student during writing a research paper, as well as for the employees of different companies who are to prepare a report.
Step-by-Step Guide to Creating a Hanging Indent in Google Docs
Applying a hanging indent is a simple method in Google Docs that integrates formatting and impressions of the documents you create. To use such an indent, follow the steps below.
Step 1: Open Your Google Docs Document
To begin with, you should open Google Docs, apply hanging indentation to an existing document, or create a new document, and then paste or write your work there.
Step 2: Select the Text
Highlight the Text you want in the new Format by clicking and dragging a mouse over it. If you wish to use every paragraph in a new format, ensure that your selection includes every Text forming a part of that paragraph.
Step 3: Use the Ruler Tool
The window containing your document should have a ruler at the very top. However, if this is not the case, proceed to the menu bar, click View, and Show ruler. Now, you should be able to see a horizontal and vertical ruler on the margins. You should be able to locate a small blue rectangle and a blue triangle on the ruler. The blue rectangle controls and defines the left indent, while the blue triangle determines the first line indent.
Step 4: Adjust the Indents
To make the first line of a paragraph start further to the left, you need to set up a hanging indent. Drag the first line indent (the blue triangle) marker to however far you want on the ruler. This is typically set to 0.5 inches. To create a hanging indent effect, drag the blue rectangle (left indent) back to the left margin. This adjustment will indent all remaining lines while keeping the first line aligned with the left margin.
Step 5: Using the ‘Format’ Menu
If you use the hanging indent for the first time, the above steps can feel like too much work. Instead, use the ‘Format’ menu, select Format from the top menu after selecting your Text, Align & Indent and then Indentation options. A dialogue box will appear, asking you for various options. Click on the ‘Special indent’ drop-down list and select Hanging. From there, you can insert the value you want (0.5 inches, for example). Apply the changes, and you are good to go.
Step 6: Keyboard Shortcuts
Some users might find it tricky to remember replies, but the quick version gets the job done faster. Is there an easier way to do that without the hassle? The answer is yes, with handy keyboard shortcuts. While Google Docs does not support a dedicated shortcut for hanging indents, one can use Ctrl + [ or Ctrl + ], which modifies the indentation level of the selected Text, as a more efficient option.
Follow these steps to create a hanging indent in Google Docs. This will help your work look more structured and professional.
Tips and Tricks for Perfect Hanging Indents
Perfecting the hanging indent in Google Docs comes down to a few tips and tricks. A deep understanding of how different document styles or other documents can be indent altered is particularly crucial. The first step is to select the Text you want to change. After, go to the ruler located at the top of your document. Make sure to drag the left indent marker, the upside-down blue triangle you see sitting just above the left indent mark, to a reasonable position according to your document requirement.
When formatting an academic text, such as an APA or MLA paper, while switching between different styles, it is recommended to work on the indentations only once. This is usually a problem when cutting or copying text from other documents. To eliminate this problem, always choose the ‘Paste without formatting’ option. It allows you to paste the Text without altering the indentation of the surrounding Text and sets you up to fail again.
Previewing your document is also essential in verifying that your hanging indents in Google Docs are accurate. Use `Print Preview` to view what the document will look like when printed or shared. This allows you to identify any formatting mistakes before concluding your document.
People wanting to create accurate hanging indentations can also consider checking out the Google Docs add-ons or some external applications. Software like Paperpile and EasyBib can format your documents, ensuring that your paragraph indentation and citation templates remain unchanged.
| Step | Action Description | Visual Cue |
|---|---|---|
| 1 | Open your Google Docs document. | Document interface |
| 2 | Highlight the text you want to format. | Selected text |
| 3 | Click on “Format” in the top menu. | Format menu option |
| 4 | Hover over “Align & indent,” then select “Indentation options.” | Indentation options menu |
| 5 | In the “Special indent” dropdown, select “Hanging.” | Dropdown menu |
| 6 | Set the desired indent size (e.g., 0.5 inches). | Indentation size box |
| 7 | Click “Apply” to save your changes. | Apply button |
Finally, it’s important to note that other issues may arise from using hanging indents, such as incorrect indentation spacing or other formatting issues. If these are the issues you are dealing with, some recommended ways to deal with them are resetting the ruler settings or clicking ‘Clear formatting’, standard views. Doing them and using other suggestions can enhance your proficiency and create perfect hanging indents in Google Docs.
Common Mistakes to Avoid When Using Hanging Indents in Google Docs
Hanging indents in your documents can be helpful, especially when creating reports using Google Docs. However, a common problem many Google Docs users face is formatting the document the wrong way. One of the common issues in such scenarios is incorrectly applying the indentation settings. Furthermore, if you don’t select the text that requires a hanging indent, the changes won’t take effect. It’s important to highlight all text that should adhere to a specific format. To avoid this confusion, make sure you are using the right clicks in the formatting settings.
Another common problem is not applying the indent correctly. Additionally, if you don’t select the text for the hanging indent, the changes won’t apply. It’s essential to select all text that should follow a specific format. This is especially useful for generating lists of references, as Hane glossaries tend to be consistent in formatting.
A frequent reason some notice discrepancies in Text formatting is a need for more understanding of different types of indents and hanging indents. For now, a hanging indent keeps the first line at the margin while indenting the subsequent lines. In contrast, a first-line indent only shifts the first line of the paragraph toward the center of the page. The two scenarios are hardly the same, and the difference is essential if you wish to maintain a well-organized document layout.
To show you how these mistakes can affect your projects, imagine a research paper with flawed citations. Incorrect citations can lead to textual disorganization and formatting issues, making the author appear lacking in authority or credibility on the subject. By double-checking indentations and ensuring the correct text selection, you can significantly enhance your document’s presentation.
In the end, consistency with formatting styles is fundamental in ensuring that the documents we produce are sophisticated and professional. Finally, understanding the most common hanging indent in Google Docs errors and correcting them will ensure that your work is visually appealing and easy to read.