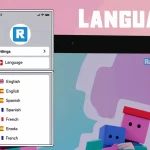It’s a common everyday task for everyone to work with spreadsheets, as we struggle with data management and organization, creating reports, or whatever. Cell Merging is one tool that Google provides on its Sheets that can help make this easier. This guide will take beginner and intermediate users through a series of steps to learn how to merge cells perfectly.
What is Cell Merging in Google Sheets?
When you combine more than one cell in one cell called Merging cells in Google Sheets. This is especially useful for producing headers, aligning data visually, and managing the information. It’s commonly used to enhance the layout of data tables or make certain information stand out.
Why Use Cell Merging?
Cell merging is beneficial for several reasons:
- Better Organization: Merged cells help organise data, making headers more visible.
- Enhanced Appearance: Merging cells can make a sheet look cleaner and more professional.
- Easier Navigation: Large headers and titles are easy to spot, improving navigation through the data.
Using this tool effectively can save time and add clarity to your spreadsheets.
Types of Cell Merging in Google Sheets
There are several types of cell merging options available in Google Sheets:
Merge All
This option combines all selected cells into one single cell. It’s perfect for large headers or titles that span multiple columns.
Merge Horizontally
This merges selected cells into one cell across the row. It’s useful when creating titles or headers that need to spread horizontally but not vertically.
Merge Vertically
If you need to combine cells down a column, this option merges them vertically, helping align data downwards.
How to Merge Cells in Google Sheets
Merging cells in Google Sheets are easy. Here’s a step-by-step guide:
- Select the Cells: Click on your cells to choose which to merge.
- Go to Format Menu: Go to the top menu and click “Format”.
- Choose Merge Option: Select “Merge cells” from the dropdown, then choose your preferred merge type (All, Horizontally, or Vertically).
| Merge Type | Use Case | Example |
|---|---|---|
| Merge All | Title for a whole section | Combining A1, B1, C1 for a title |
| Merge Horizontally | Header spanning across multiple columns | Merging B2, C2, D2 |
| Merge Vertically | Long data entries down a single column | Merging A1, A2, A3 |
Best Practices for Merging Cells
Avoid Over-Merging
Merging too many cells can make the spreadsheet clearer and easier to navigate. Use merging only when necessary to improve clarity, not just for decoration.
Use Borders Wisely
Merged cells often require proper borders to enhance visibility. Blocking borders around merged cells helps differentiate them from the rest of the data.
Alignment Matters
After merging, align the content to make it look professional. You can adjust the alignment (centre, left, right) to ensure your data appears neat and readable.
How to Unmerge Cells in Google Sheets
If you need to revert a merged cell back to its original state, follow these steps:
- Select the Merged Cell: To unmerge a merged cell, click on the merged cell you want to unmerge.
- Format Menu: Go to the “Format” tab.
- Unmerge: From the options, choose ” Unmerge.” This will separate the cell into its original number of cells.
Common Issues with Cell Merging
Loss of Data
When merging, only the content in the top-left cell remains. Any data in other selected cells is deleted. Always double-check before merging to avoid data loss.
Formatting Challenges
When you merge cells, formatting can sometimes be lost. After merging, you might need to redo font styles, borders, and other formats.
Printing and Exporting Issues
Merged cells can cause alignment issues when printing or exporting. Make sure to preview your document before finalizing any print or export job.
Advanced Tips for Merging Cells in Google Sheets
Conditional Formatting
For an enhanced look, use conditional formatting along with merging. This allows you to add colours or icons to highlight important sections.
Use Sparingly in Large Datasets
Merging cells in large datasets can complicate data analysis and sorting. Avoid merging cells in the primary dataset if you need to analyze or sort data.
Customizing Merged Cell Borders
You can add custom borders around merged cells for a more straightforward layout. This makes headers or sections stand out while keeping the spreadsheet organized.
FAQs
What is the shortcut to merge cells in Google Sheets?
Unfortunately, there is no keyboard shortcut that will let you merge cells directly, but to go directly to the merge menu simply hit “Alt + Shift + M”.
Can I merge cells without losing data?
No, only the data in the top-left cell is retained when you merge cells. If you have other data in the cells, copy it elsewhere first to prevent loss.
How can I unmerge cells quickly?
To unmerge, select the merged cell, go to “Format,” and click “Unmerge.” This will split the cell back into its original cells.
Why can’t I merge some cells?
Cells with formulas, filters, or protected ranges can restrict merging. Ensure there are no active filters or restrictions.
Does merging affect data sorting?
Yes, merged cells can interfere with sorting as they occupy multiple columns or rows, disrupting the data structure.
Conclusion
How to merge cells on google sheets can make your data presentation more precise and visually appealing. However, use it sparingly and thoughtfully to avoid data sorting or analysis complications. Now, you can easily use merging tools to professionally organize your spreadsheets with this guide. Follow best practices, and your spreadsheets will be easy to read and make your data stand out in the best way possible.