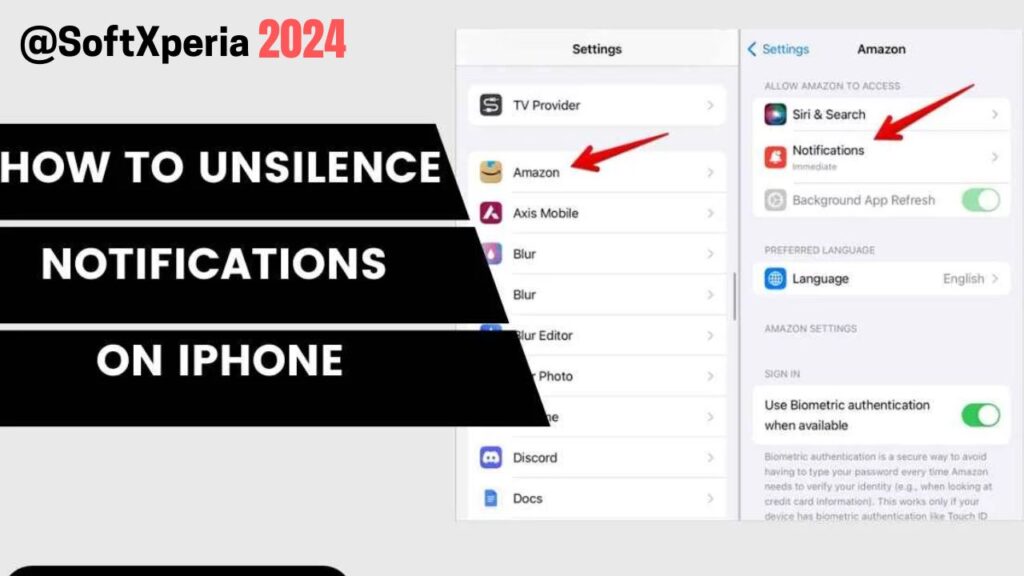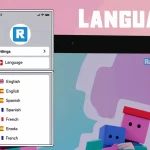Introduction to Unsilence Notifications on iPhone
If you own an iPhone, you understand the role of Unsilence Notifications on iPhone. Users can be informed about pending messages, calls, emails, and app notifications using these notifications. Proper handling of notifications helps people stay in touch with critical information and developments in real-time.
However, a handful of situations can result in misplaced notifications and missed opportunities for proper communication. A common one is enabling the Do Not Disturb option. The mode suppresses and turns off notifications to limit distractions as well. Furthermore, one might deliberately or accidentally change their notification settings, thus affecting the alerts’ reporting and thunderous mechanisms. A software bug, or even a random glitch, can ensure that notifications remain muted and the user is entirely clueless.
Realizing the importance of being notified on time, learning how to control and unseen those notifications becomes necessary. Also, after reading this all-in-one user guide, you will learn how to unmute notifications on an iPhone in an easy sequential manner – one task at a time. Suppose it involves manually activating Do Not Disturb mode, changing its settings, or encountering a bug. In that case, the specifics covered in the guide will guarantee a return of your notifications.
Common Reasons for Silenced Notifications
There are a couple of reasons why there seems to be a need for iPhone notifications, and understanding them is crucial to ensure that you get all important messages and other updates. The most common reason, however, is the Do Not Disturb mode, which, in inquisitively so, serves to mute notifications on all occasions. The feature can suppress interruptions by disallowing notifications at particular times or events. Users can open the Control Center by swiping down from the top-right corner of the screen. They should check if Do Not Disturb is active by looking for the crescent-shaped moon icon.
Another reason notifications might be silent is due to the settings of a specific app. Each app on an iPhone has individual notification settings, accessible via Settings > Notifications. Users should review the settings for each app to ensure notifications are enabled and configured correctly. Set the alert style to Banners or Alerts and select Allow Notifications so that you do not unintentionally go on silencing the option.
Sound settings are also quite important. For instance, a person might not receive any notification simply as the sounds are muted or quiet. The users will need to check the volume by adjusting the side buttons or by selecting Settings > Sounds & Haptics to ensure that the volume of Ringer and Alerts is appropriate. It is also equally important to make sure that the device’s body has the Silent Mode switch turned off.
Suppose a user keeps on checking the settings from time to time. In that case, it will enable the user to solve all the problems related to muted notifications instantly and never miss out on any information or connection.
Step-by-Step Guide to Unsilence Notifications
Sometimes, our phones can be so silenced that we miss important notifications, especially if you have set your iPhone to do so. In this nonsilencing tutorial, we will discuss how to turn off the Do Not Disturb feature, check focus modes, and individual app notification settings and sound checkups. Here’s how.
Check the Do Not Disturb Settings
1. Open the Settings app on your iPhone.
2. Scroll down and tap on Do Not Disturb.
3. Ensure that the Do Not Disturb switch is turned off. If it is on, slide the switch to the left to disable it. This will immediately allow all notifications to come through.
Review Focus Modes
1. Go back to the Settings app and select Focus.
2. Here, you will see various Focus modes like Personal, Work, etc. Tap on each mode to review its settings.
3. Ensure that you configure the Focus modes to allow notifications from the apps and contacts that matter most to you. Customize the allowed notifications by tapping on People or Apps under each Focus mode.
4. If a Focus mode is active, you can turn it off by sliding the switch to the left.
Check Individual App Notification Settings
1. Open the Settings app and tap on Notifications.
2. Here, you will see a list of all your apps. Tap on the app for which you want to unsilence notifications.
3. Ensure that the Allow Notifications switch is turned on. You can also customize the alert style, sounds, and badges for each app within this menu.
Adjust Sound Settings
1. Go to the Settings app and select Sounds & Haptics.
2. Check the Ringer and Alerts slider. Make sure it is not set to the lowest volume level. Adjust the slider to a suitable volume level.
3. Additionally, ensure that the Change with Buttons option is enabled if you want to use the physical buttons on your iPhone to adjust the volume of alerts and ringtones.
Following these steps will help you effectively unsilence notifications on your iPhone, ensuring that you receive all the important alerts and updates without any interruptions.
| Aspect | Details |
|---|---|
| Purpose | Unsilence notifications on iPhone |
| Access Control Center | Swipe down from the top-right corner |
| Check Do Not Disturb | Look for the crescent moon icon |
| Focus Modes | Customize notifications by People or Apps |
| Software Updates | Ensure iOS is updated for functionality |
| App Settings | Review notification settings for each app |
Troubleshooting Notification Issues
Many of you must be thinking about what steps to take if the Unsilence Notifications on iPhone in your iPhone are still not working after following the steps in ShareScreen Troubleshooting Methods. Nothing to worry about; I have more advanced step tips related to notification form issues.
Restart Your iPhone
You know that sometimes electronics can be a little moody, so my first option has always been to press the restart button. It is a practical and straightforward solution before resorting to more invasive measures. A quick and easy way to resolve some of the trouble with receiving notifications on the device is simply restarting the iPhone. To do this,, only press the power button before the slider pops. When ready, slide to power off. Wait a few seconds and turn the device back on.
Check for Software Updates
After turning on the iPhone, the next step is to find out if the version of the Software is up to date. This is important for working the phone adequately, setting features, etc. Usually, when notifications aren’t working correctly, a common issue is the lack of bug fixes. You can easily resolve this by installing software updates. So be sure to check and correct it. Go to Settings > General > Software Update and check for updates if necessary.
Reset All Settings
If none of the above resolved the issue, resetting all settings on your iPhone would perhaps be the last resort. As the name suggests, this will reset all system settings, such as Wi-Fi passwords and wallpapers, but not erase your information. Follow these steps to reset everything: Settings > General > Reset > Reset All Settings. After making the selection, wait for the task to finish.
Contact Apple Support
But if there are still issues with Unsilence Notifications on iPhone even after the mentioned steps, this is the best time to reach out to Apple Support for further help. Go to Apple Support for more information or directly reach a support agent.
To ensure the proper functioning of notifications on an iPhone, you must update the software along with the relevant settings. Following these steps, you can troubleshoot virtually all the notification glitches and use your iPhone safely.